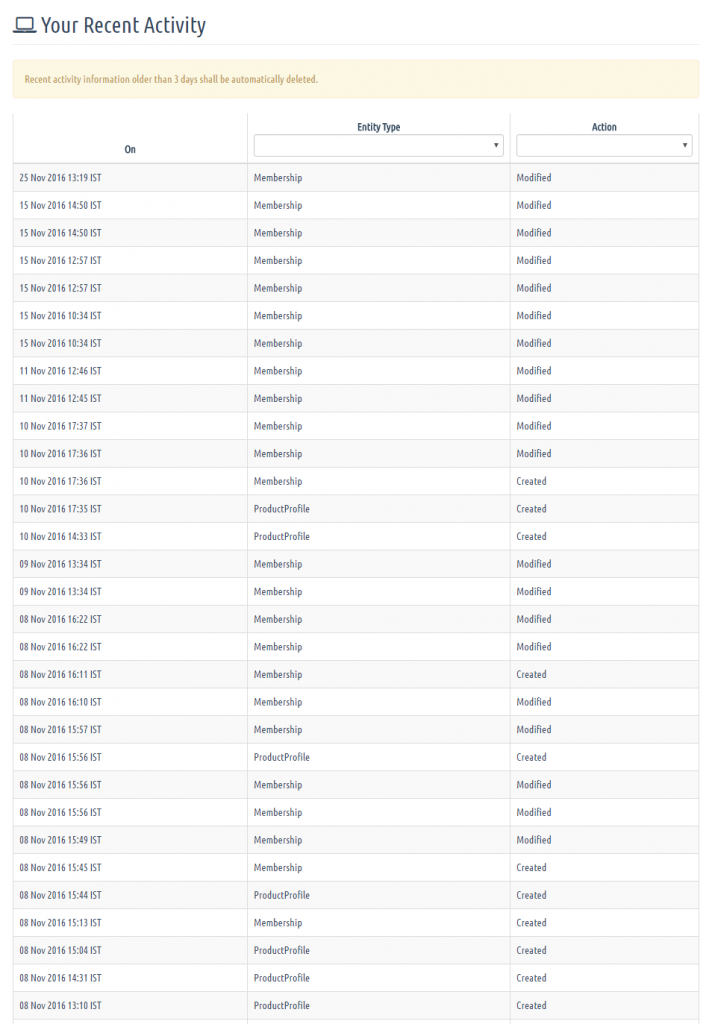Prerequisite
User must be logged in as a Member.
Dashboard
After user successfully logs in to his account, as a Member, he/she would see the Dashboard as below (the user name shown is only for demo purposes)
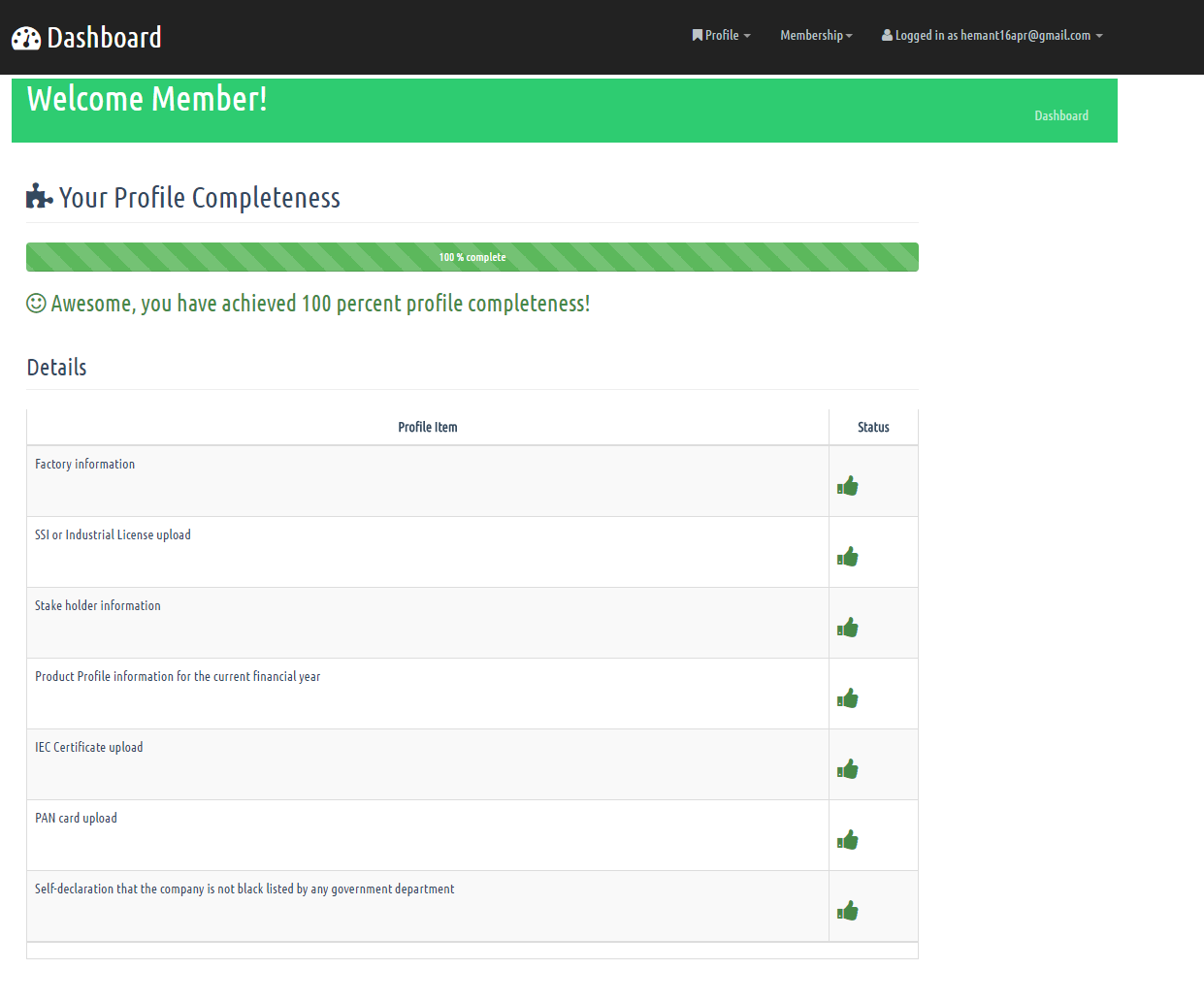
-
Profile Completeness
System will indicate what all the user has entered and what all remains. Once a user achieves all green thumbs-ups (100 profile completeness that is), they’d able to apply for membership online.
-
Tasks Requiring your attention
There are “quick links” here to help users navigate to concerned pages and complete their profile.
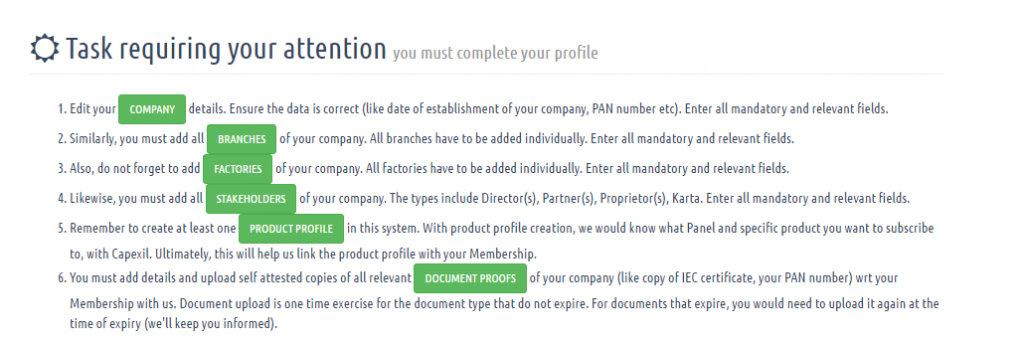
-
Your Notifications
This would show users the notification emails the system would send to their registered email address.
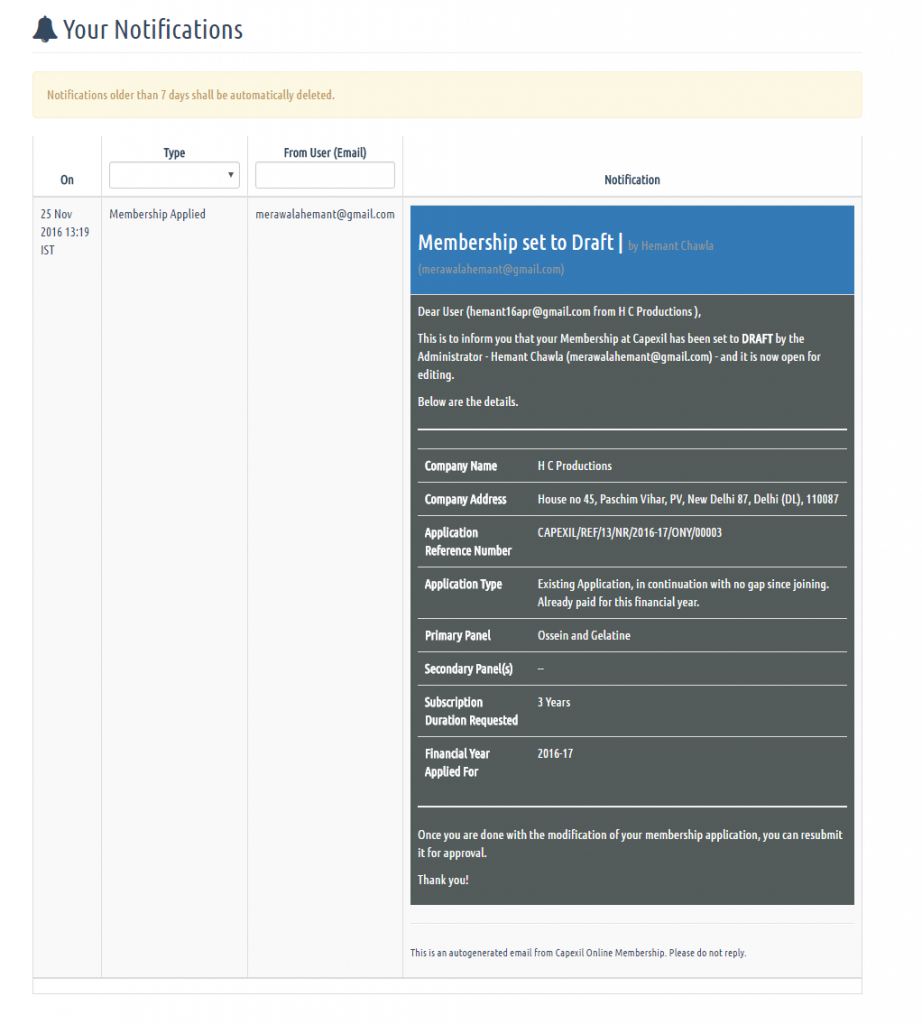
-
Your Recent Activity
This would show user’s current activity, like modification done on any data. E.g. if a user modifies their branch address, it will show this action in this table of recent activity.
Profile Menu
On the top menu bar, user would see a menu drop-down called Profile.
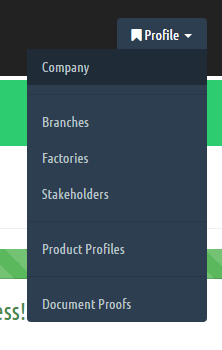
The menu contains links to the following pages, where user must navigate to and complete its profile information.
- Company – The page lists user’s company information. User must validate the existing, and fill in the missing information.
- Branch – The page lists user’s branch information. User must add their company branches.
- Factory – The page lists user’s Factory information. User must add their factory information.
- Stakeholders – The page lists the company’s stakeholder information like who all are Partners, Karta, Directors etc. User must add this information.
- Product Profile – This page lists user’s product profile – what Panel user belongs to, what products under that Panel user would be subscribing to, financial year selection – till what financial year this product profile remains valid. User must add and complete their product profile information.
- Document Proof: This page lists document proofs uploaded by the user. User must upload all relevant proofs pertaining to their membership with Capexil.
Product Profile Page
This page will show product profile of the logged-in User. This data will only be shown if a user has at least one product profile created.
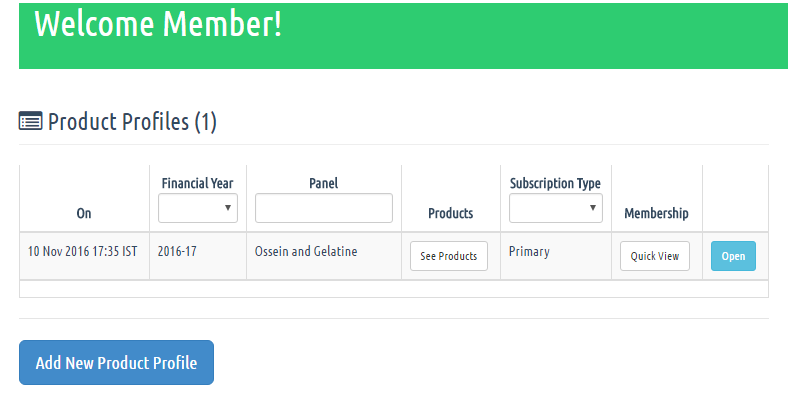
Concept of a Product Profile & Related Fields
The following screen opens when a user selects ‘Add New Product Profile’ from the listing page shown above.
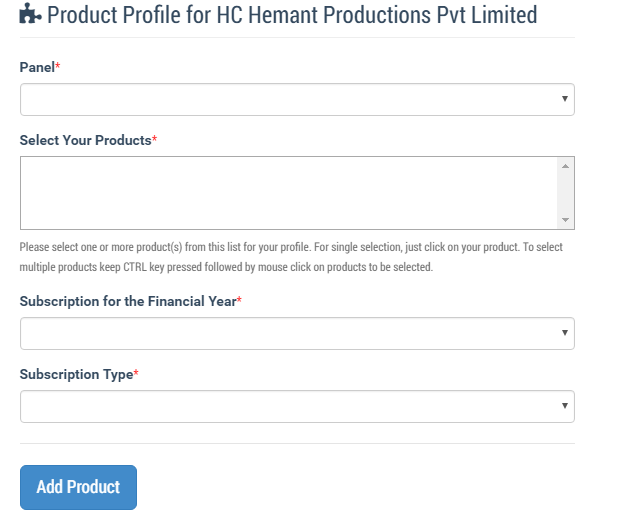
- Panel : User must mention what Panel he wants to subscribe to, with Capexil. This is mandatory.
- Product Selection: Once user selects the panel, immediately products of that Panel will be shown and will be open for selection. Multiple product selection is allowed. User must select at least one product from this list.
- Financial Year – User must select a financial year. This will help us link user’s product profile with the membership, which is also calculated based on this field.
- Subscription Type : Mainly two subscription Types : (A) Primary : There has to be one Primary subscription in the financial year. This actually describes users main line of business under the primary panel selected. (B) Secondary : There can be any number of secondary panels in the product profile. This describes user’s interest in the information and services that he may require from Capexil, other than primary.
Logged-In Menu
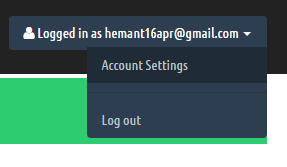
Log-out Option
On the top-right corner, user would see a menu mentioning the email of logged in user. Clicking on the menu would open up option to log-out from the application. User must log-out after they are done with their interaction with the application.
Account Settings
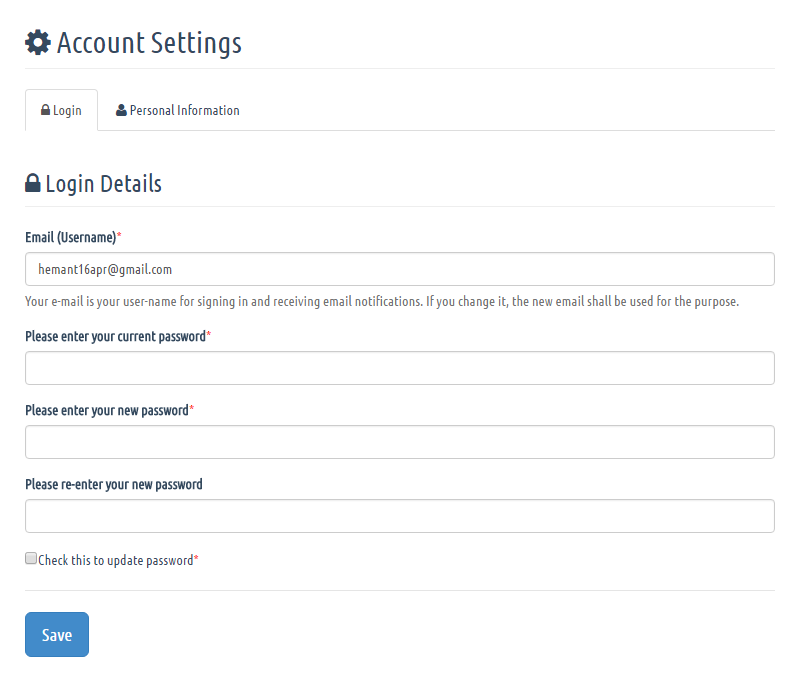
User can change their associated settings with the system, like change in password, email etc.