Pre-requisite
User must be logged in as an Administrator
Dashboard
Administrator would see their dashboard as below:

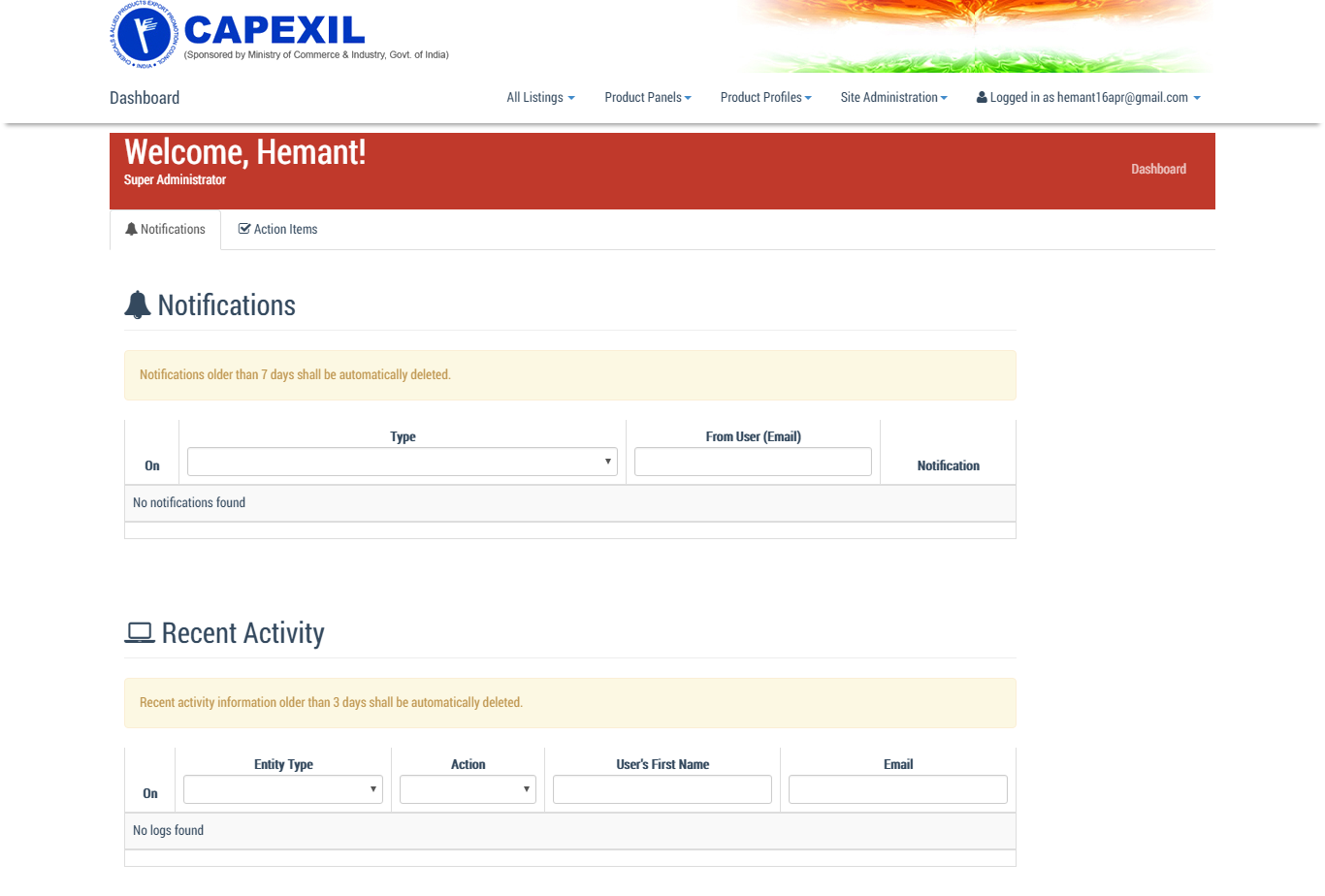
Super Administrator would additionally see “Action Items”, which are restrictive privileges only for this user type, like confirming administrator registrations etc.
All Listing Menu
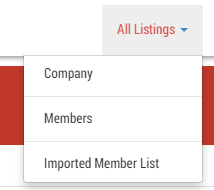
On the top menu bar, the first drop-down shows the All Listing menu. This lists the number of companies, number of members and imported member list existing in the system.
(1) Company List
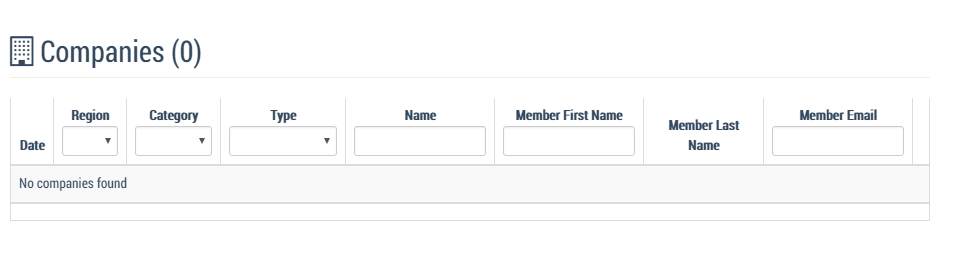
Once the companies start registering with the system, Admins can see this list expand. The count of companies is shown in bracket with the title, Companies (0) – at the time of taking the screenshot no company had registered, so the count is ZERO!
(2) Member List
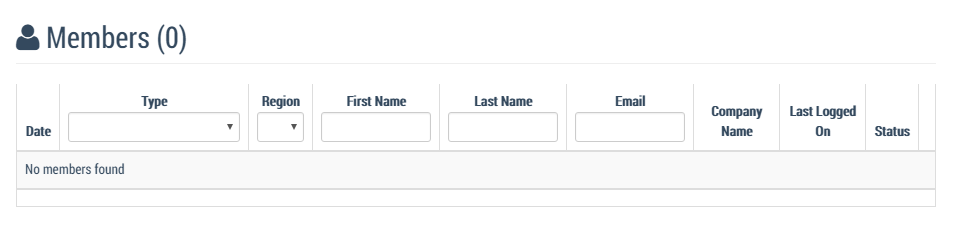
Member represents a company, with the relationship – one member per company.
As members begin to register, this table will expand. Currently showing Members(0), as there weren’t any registrations of members at the time of taking this screenshot.
(3) Imported Member List
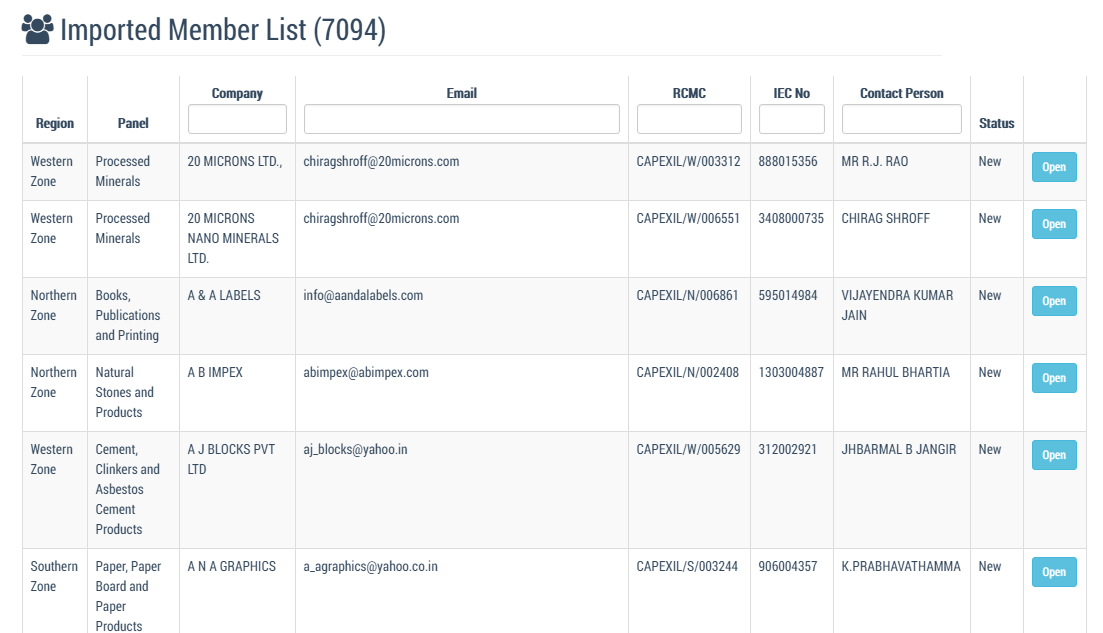
This is the list showing member data imported from existing/old records with Capexil maintained in an excel file. At the time of taking this screenshot, the list count was 7094, hence the title shows Imported Member List (7094).
The list is sorted in ascending order, alphabetically based on Company name.
Here the extreme right column shows ‘Status’ – which corresponds to the member’s or company’s on-boarding with this Membership Application. As and when members start joining in or accept their invitation of being part of the new system, this status will be marked as Joined.
Product Panel Menu
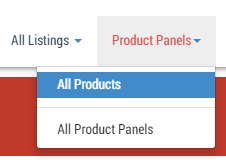
This menu shows product listings, first one lists all products in the system, the second one lists all product panels as a grouping for all products. Details below:
(1) All Products
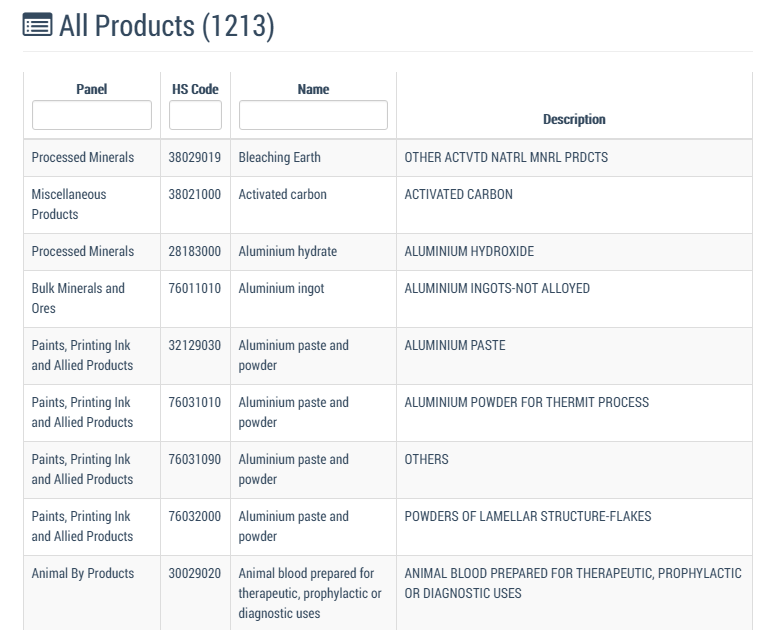
The listing shows all products in the system, total 1213 at the time of taking this screenshot.
Add new Products
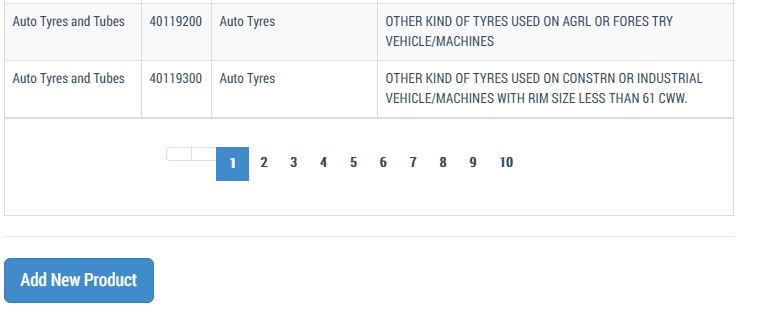
Scrolling down on the same page shows Administrators an option to Add new product. This feature is for later use, tomorrow if there comes a requirement to add a new product to the software system, this is where Admin will have to do it from.
(2) All Panels
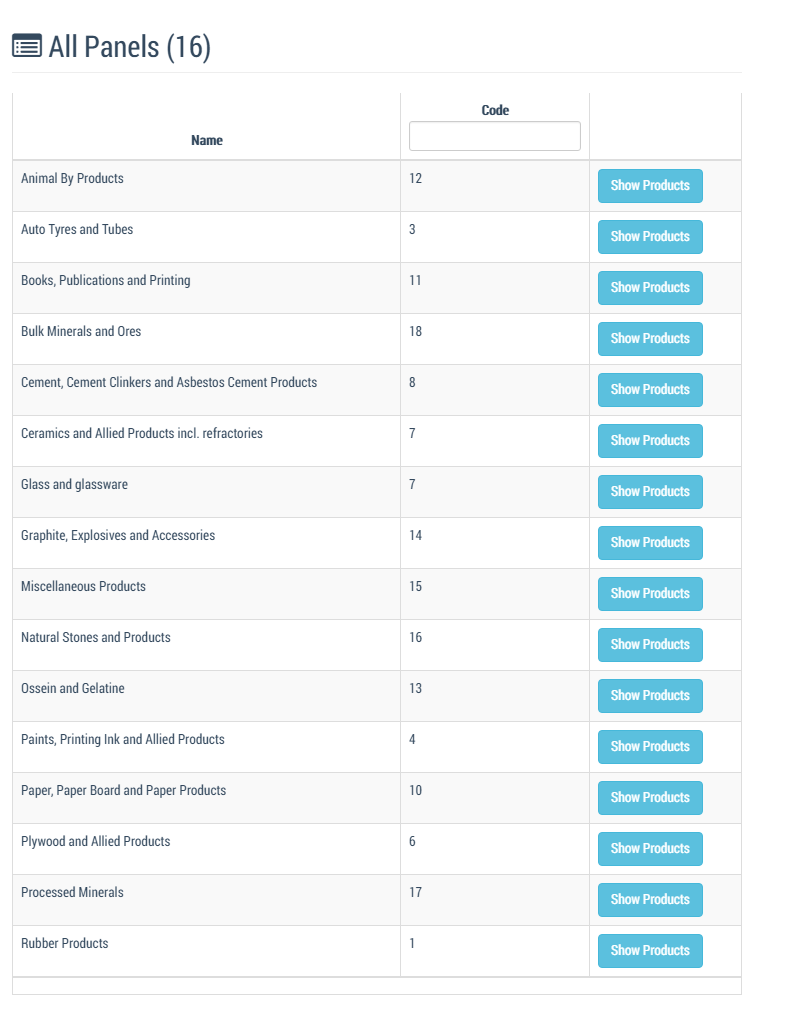
The products are now grouped according to their panels, as shown in the listing above. There are total 16 panels, therefore it shows Panels(16).
Ahead of each panel, in brackets, is the respective panel code. The following column has a button “Show Products” that would open list of products for that particular panel.
E.g. If Admin click on Show Products for Ossein & Gelatine panel, following list would appear showing 4 product entries, with further option to “Add new Product”
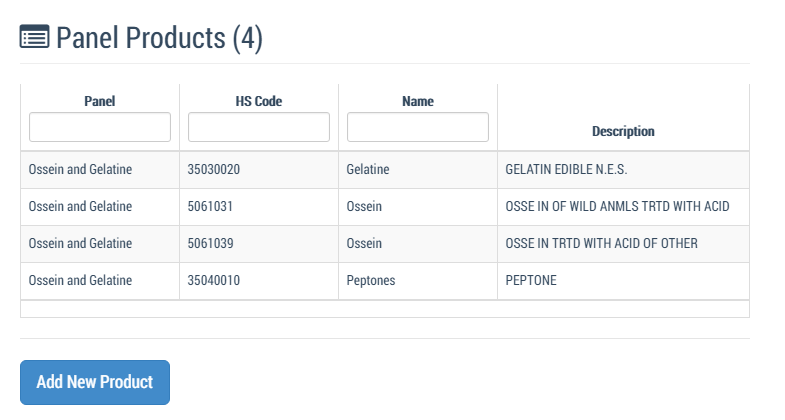
Product Profile Menu
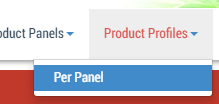
Clicking on the above would show the following screen, product profile based on panel selection. Once the Administrator selects a Panel from the drop-down, a table would show up showing the product profiles created by registered (who have registered with this application) Members.
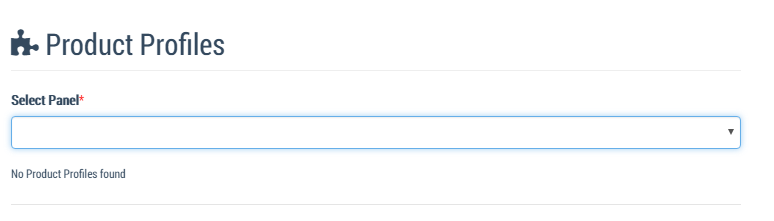
Concept of Product Profile (Important)
There is a concept of product profile in the new system. Members MUST create their product profile once they register with our new application. To create a new product profile, Members (not Administrators) must do:
(the below screenshot shows view of Member screen, Administrator cannot see it. It is shown here only to explain the concept)
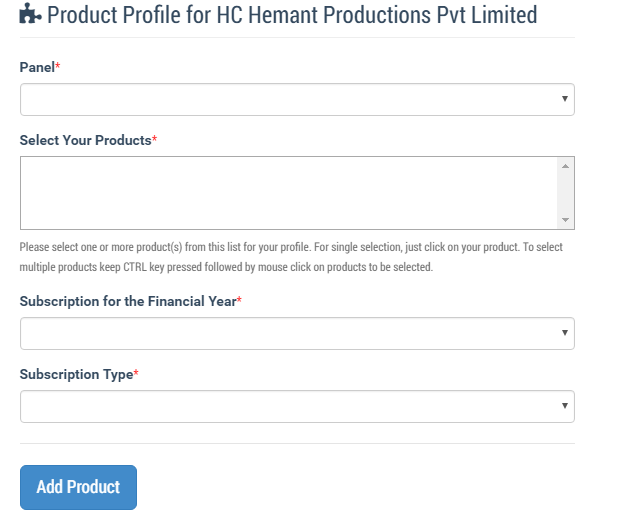
- Members must then select their panel, and the product they are interested in.
- Members must select financial year for which they are creating the product profile. This will help in mapping financial year of their product profile, with financial year of membership the member (or company) is seeking.
- Member finally selects Subscription Type, which are categorized into 2:
- Primary: Where Member (or company) declares that this panel is its Primary line of business for which it is seeking membership with Capexil.
- Secondary: Where Member mentions if the product profile is secondary meaning the panel/product interest is its secondary line of business or seeking its membership only for knowledge/keeping itself updated purposes.
- In a financial year, there should be at least ONE primary product profile. No such restriction is there for Secondary.
Site Administration Menu, Settings Page
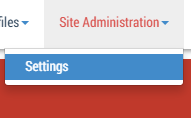
This page exhibits how configurable the system is – Administrators can make changes like modifying fee structure of membership, enabled/disable net banking (only Super Admin can change that as of now).
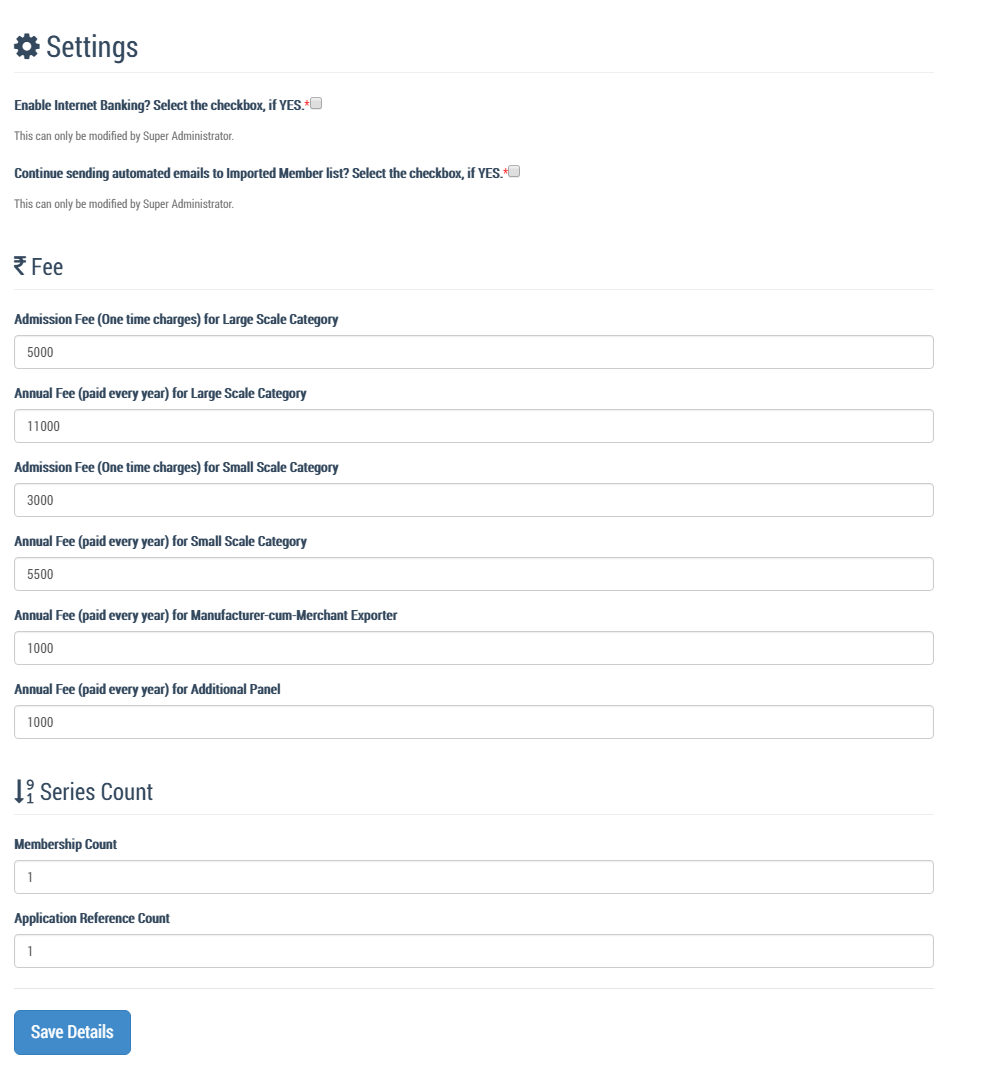
Also allows Admin to reset series count that the system takes into account while assigning RCMC (membership approval) numbers and respective Reference numbers (issued before approval of membership, just for referring the application, as the name suggests).
